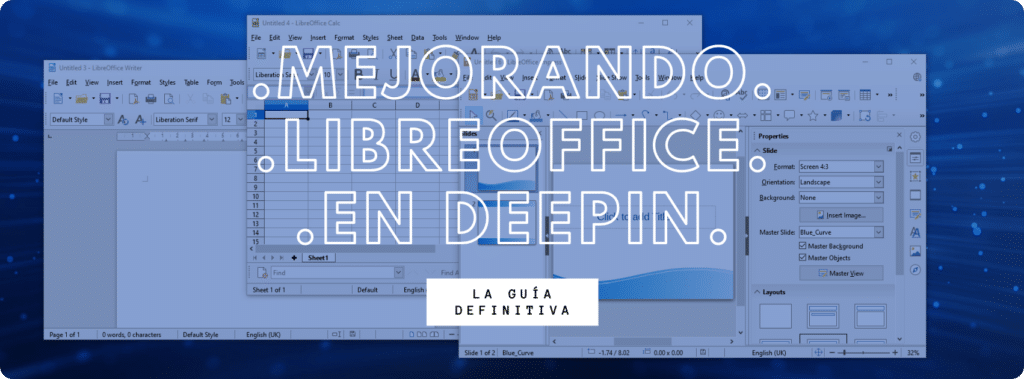
LibreOffice es una poderosa suite de oficina; su interfaz limpia y sus potentes herramientas permiten dar rienda suelta a tu creatividad y hacer crecer tu productividad. LibreOffice incorpora varias aplicaciones que lo convierten en la más potente suite de oficina libre y de código abierto del mercado: Writer, el procesador de textos, Calc, la hoja de cálculos, Impress, el editor de presentaciones, Draw, nuestra aplicación de dibujo y diagramas de flujo, Base, nuestra base de datos e interfaz con otras bases de datos, y Math para la edición de fórmulas matemáticas.
LIBREOFFICE ACTUALMENTE EN DEEPIN
Al iniciar LibreOffice por primera vez en Deepin notamos que la interfaz se muestra como una aplicación antigua, sin la interfaz de pestañas y la verdad un poco aburrida y no muy interesante. Este lamentablemente es el mismo caso en la mayoría de las distribuciones, pero hoy aprenderás como cambiar eso.
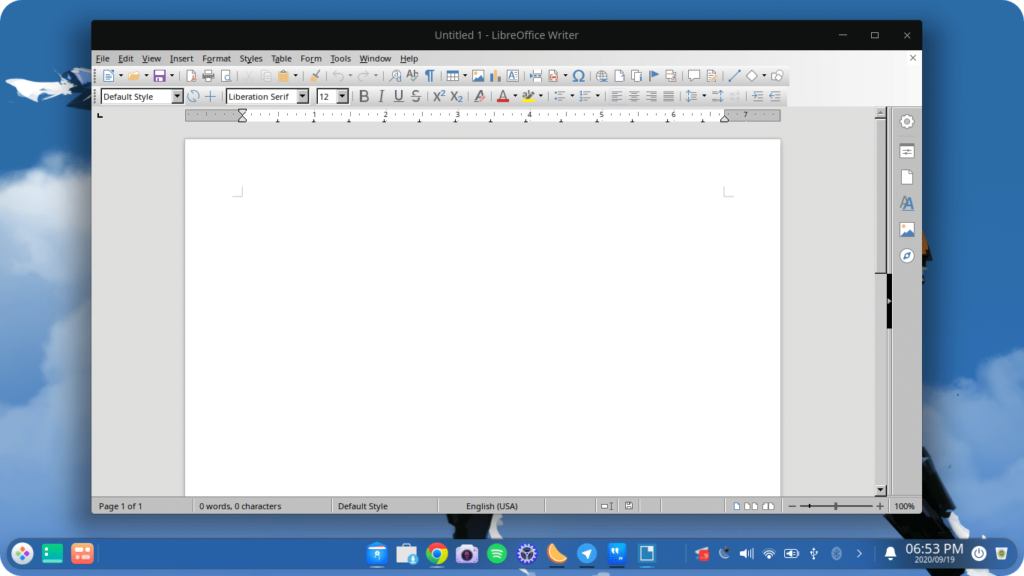
COMENCEMOS A MEJORAR LA INTERFAZ DE LIBREOFFICE
Durante esta guía vamos a seguir algunos pasos para mejorar algunos aspectos visuales de LibreOffice hasta que tengamos un diseño mucho más llamativo y además más útil. Para comenzar abrimos la Terminal de Deepin (Ctrl+Alt+T) y pegamos el siguiente comando:
sudo apt install libreoffice-gtk3Al hacer lo anterior hemos instalado soporte de elementos GTK3 a la aplicación y notarás que ya su look comienza a mejorar. La interfaz comienza a tener algunos aspectos visuales que inicialmente no tenía.
INSTALANDO LOS ICONOS BREEZE, ELEMENTARY Y COLIBRE
Arriba comenzamos a mejorar elementos adicionales de LibreOffice, ahora vamos a mejorar su apariencia aún más por medio de instalar algunos estilos de iconos para LibreOffice, estos son «Breeze», «Elementary» y «Colibre» los cuales realzaran la belleza de la aplicación en general. Abrimos la Terminal de Deepin (Ctrl+Alt+T) y pegamos el siguiente comando:
sudo apt install libreoffice-style-breeze libreoffice-style-elementary libreoffice-style-colibreEstablecer tema de iconos: vamos a Herramientas > Opciones > Ver > Estilo de iconos. Una vez aquí elegimos Breeze o Breeze Dark, dependiendo del color del tema a gusto, sea claro u oscuro.
Los iconos lucirán uniformes y consistentes, incluso en modo noche. Además de verse moderno para los ojos. No es el único paquete de iconos, por ejemplo, tenemos a Colibre para detalles coloridos.
INSTALANDO FUENTES DE MICROSOFT
Vamos a seguir mejorando en este paso la apariencia de la aplicación por medio de instalar las fuentes de Microsoft, tal y como aparece explicado en nuestro artículo en la Wiki. Para lograr esto haremos algo muy sencillo. Simplemente abrimos la Terminal de Deepin (Ctrl+Alt+T) y pegamos el siguiente comando:
sudo apt install ttf-mscorefonts-installerHABILITANDO LA INTERFAZ DE PESTAÑAS
El modo de pestañas es una de las características más solicitadas y deseadas por muchos usuarios de este paquete ofimático, en este paso te mostramos como lograrlo. Primero hay que ir a «Herramientas —>Opciones—>Avanzado, activar la opción Activar Funcionalidades Experimentales» pulsar en el botón «Aceptar», reiniciamos LibreOffice, luego de eso aparece la opción de vista por pestaña.
Luego para lograr lo que queremos, es decir que LibreOffice muestre su Modo de Pestañas vamos a acceder a través del menú superior a «Ver —>Interfaz de Usuario y elegimos «En pestaña».
En este momento y después de haber seguido todos los pasos descritos hasta aquí, ya tendrás una interfaz moderna y útil en tu LibreOffice. A par con todos los demás suites ofimáticos modernos. Ahora tienes LibreOffice con una interfaz hermosa además de útil, pero aún no hemos terminado nuestra labor.
TRADUCIR LIBREOFFICE AL ESPAÑOL
Lo más probable es que deseas poder utilizar LibreOffice en español. Conseguir eso es fácil y lo lograrás de la siguiente manera. Abrimos la Terminal de Deepin (Ctrl+Alt+T) y pegamos los siguientes comandos:
sudo apt install libreoffice-l10n-es
sudo apt install libreoffice-help-esINSTALAR EL PAQUETE MYSPELL
Ahora faltaría instalar el paquete MySpell correspondiente al diccionario español para que funcione el corrector ortográfico y de gramática (Gracias a @juanmaguelfo por la sugerencia) utilizando el siguiente comando:
sudo apt install myspell-esReinicia la aplicación e inmediatamente notarás que la interfaz se muestra ahora en el idioma español y que todo su aspecto ha cambiado a uno mucho más agradable a tus ojos.
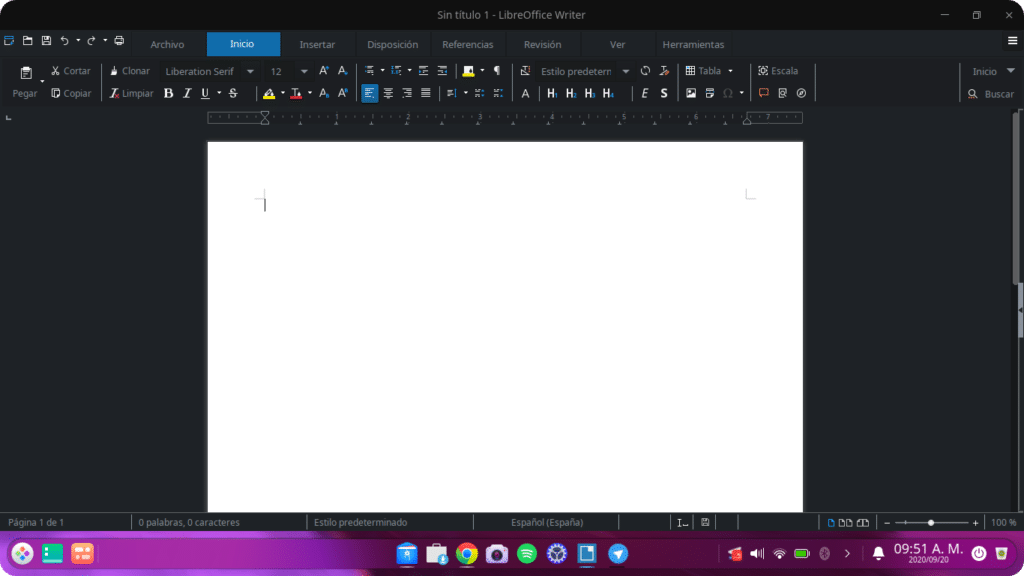
Y eso es todo en la guía definitiva para mejorar la apariencia de LibreOffice en Deepin 20 y superior. Has mejorado enormemente su apariencia y le has dado un look mucho más moderno, además de hacerla más útil para ti como usuario de la lengua española. Si tienes preguntas, dudas o sugerencias respecto a este artículo no dudes decirnos lo que piensas en un comentario.
Redactado en colaboración con @Eli

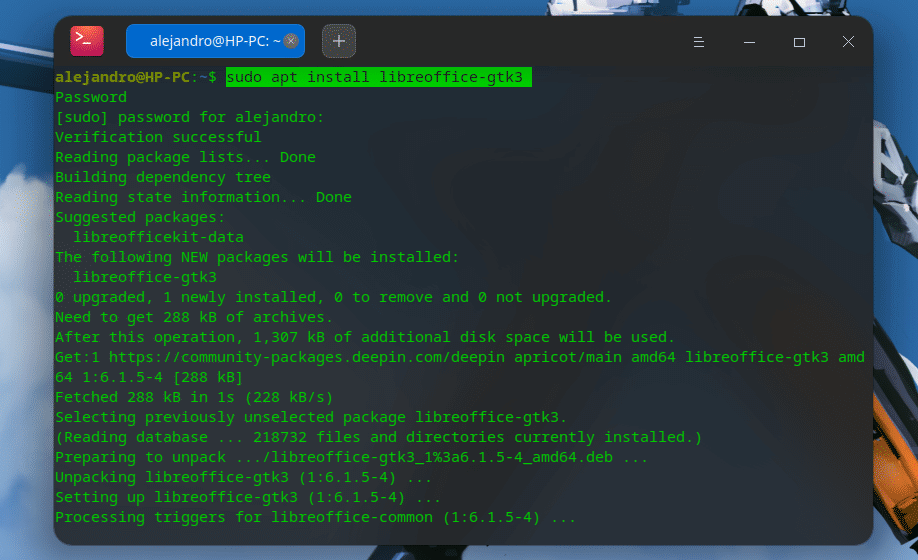
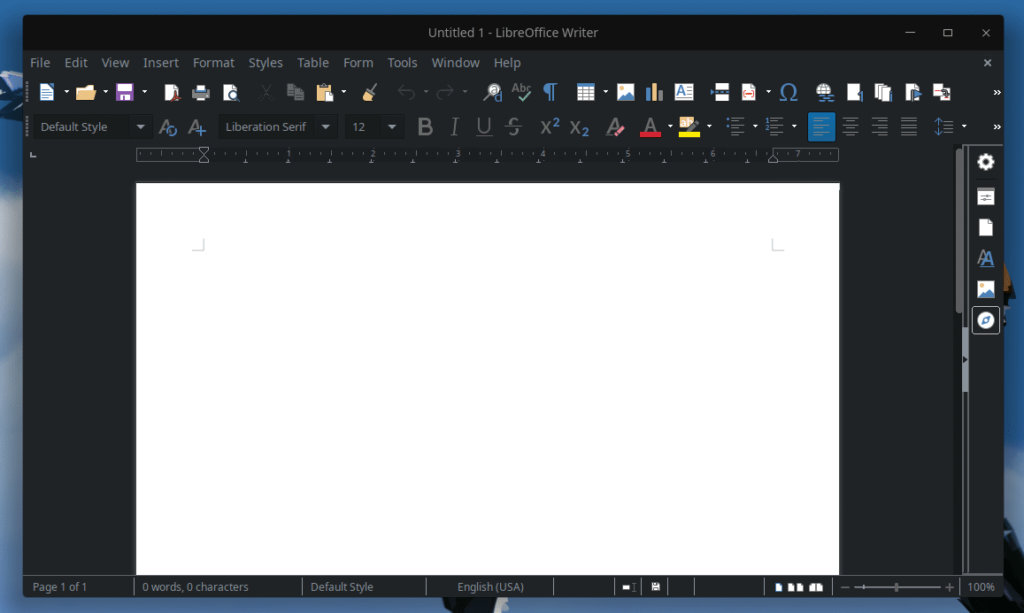
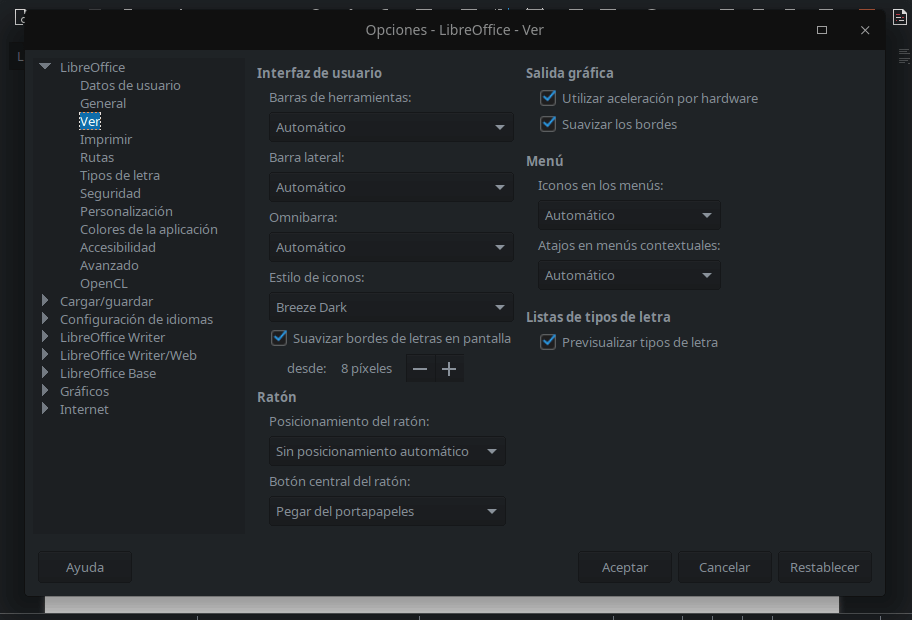
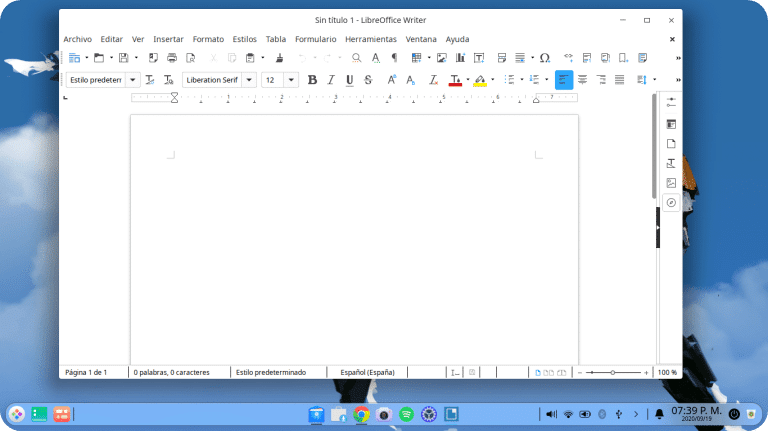
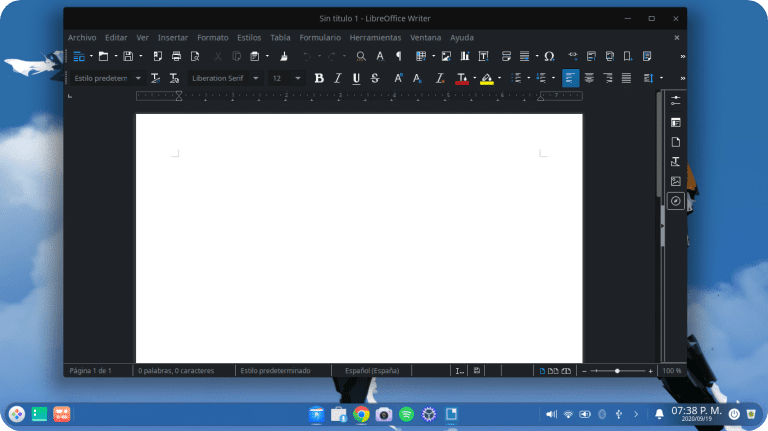

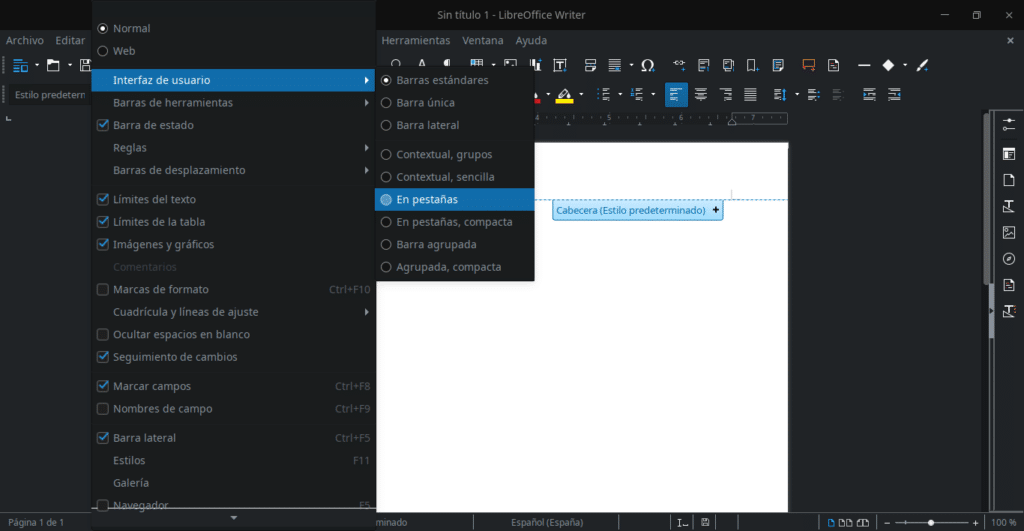

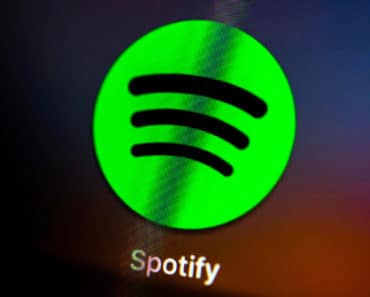
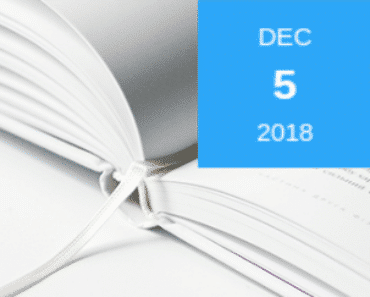
Que buena guía, no realicé los pasos aún pero se agradece. Me pasé a WPS por el mal aspecto visual de Libre Office y su interfaz en ingles. Ahora vos a volver a instalarlo. Gracias!!
Uff me viene de pelos esta guia, libre es mi suite favorita, se ve muy bien asi!
Excelente publicación Alejandro Camarena, muchas gracias por el aporte.
Alejandro Camarena, muchas gracias por el aporte.
Muchas gracias Eli, estamos a la orden. Saludos!
Vaya, sí que tiene buena pinta LibreOffice así, es totalmente distinto a como viene por defecto. Vale la pena el cambio, se ve más organizado y cómodo al usar
Excelente aporte, ha quedado mucho mejor que iniciar, realice los pasos sin novedad.
ufff me enamore de libreoffice!!! gracias por este gran articulo-tutorial
Ahora sí, ya tiene una buena competencia con WPS. Desde LibreOffice 7 ya soporta documentos Office, además de su integración con su formato libre. A seguir avanzando. Saludos Alejandro.
Inmensamente agradecido, Alejandro.
Ay ay ay gente…todo lo que ustedes publican es puro arte y contenido de calidad, felicidades al equipo y a Alejandro por el buenísimo tuto.
Nosotros encantado de tenerte acá en esta gran comunidad. Saludos!
Excelente Guía, muchas gracias Alejandro, se ve muy cool la apariencia. Muy buen aporte.
me funciono al 100 %, excelente aporte, felicidades.
Una consulta existe alguna extensión o algo así en Libre Office o en Free Office para agrupar las pestañas así como WPS Office. Gracias por la respuesta, estoy buscando
Que buen tuto, muchas gracias.
Creo que va siendo hora de experimentar, me gusta como luce, he estado usando wps, pero esto se ve bien.
Excelente guia , gracias a todos
muy bueno …faltaría instalar el paquete Myspell correspondiente al diccionario español para que funcione corrector ortográfico y gramatical…
gracias y un saludo
Me gusta la sugerencia, la vamos a agregar al tuto, gracias.
Muchas gracias. LibreOffice ha mejorado mucho y ahora presenta un aspecto moderno.
Excelente guía, muchísimas gracias muchachos.
Excelente, funciona muy bien.
Excelente!! Pero por mi parte LibreOffice 7 marca un antes y un después en el tema de la interfaz.
Soy nuevo usando deepin, muy buena informacion para personalisar el office libre. muchas gracias . muy agraecido. todo funciona correctamente.
Excelente guía, me encantan los resultados. Muchas gracias por el aporte
Execelente!!!! de 10
Excelente, pinta mucho mejor asi.
Excelente! Gracias.
Gracias desde Bogota
hola buenos dias soy nuevo en el uso de linux, he tratado de poner mi libreoffice en español siguiendo todas las indicaciones que aqui y en otros foros se muestran y no logro cambiar el idioma a español estoy ocupando Deepin 20 como sistema nativo, me podrian recomendar alguna otra alternativa para cambiar el idioma o me podrian alguna sugerencia, he pensado en volver a instalar el sistema operativo.
gracias y que tengan buena tarde
Gracias caballeros, excelente guìa, funcionando en:
OS: Deepin 20.1 x86_64
Kernel: 5.4.70-amd64-desktop
Muchas gracias por la publicación, es 100% útil. Tengo ahora una consulta, en casa tengo tanto mi computadora con Deepin y mi Mac, al abrir el mismo archivo .doc o .docx en ambos aparatos noto una diferencia de fuentes o de escalado (la misma fuente calibri), siendo Deepin ligeramente más grande, el problema persiste aún instalando las fuentes de Microsoft detallados en este articulo. Hay alguna forma de estandarizar estas fuentes?
Hola, lo único que puedo pensar en este momento es que tiene un escalado de pantalla menor en Deepin que en Windows. Entonces para compensar en Deepin usted tiene las fuentes más grandes en LibreOffice en Deepin.
Asegúrese que el tamaño de las fuentes es el mismo en LibreOffice en ambos sistemas.
Es muy fácil cambiar la fuente y el tamaño de la fuente por defecto en LibreOffice Writer.
Abra LibreOffice Writer:
Las instrucciones arriba puedan ser quizás un tanto diferentes dependiendo de la versión de LibreOffice que usted tiene instalada.
Suerte.
Muy buena guia. Muy buen trabajo que se agradece para los principiantes como yo.
😉
Excelente, me alegro muchísimo que le haya servido la guía.
Saludos.
excelente articulo y de muchisima ayuda, gracias
Muchísimas gracias, me alegro mucho que le haya sido de utilidad.
Excelente guía, mil gracias amigos.
La verdad es un excelente tuto, lo sigo al pie de la letra en cada nueva instalación de LibreOffice. 🙂
Cabe señalar que se ha actualizado recientemente para aún más mejoras.
Excelente!!!!!!!!!
Excelente aporte y muy fácil de seguir, muchas gracias.
Gracias, muy útil. Abrazos.
Muchas gracias por el trabajo. Me ha servido de ayuda. Claro y conciso.
Magnifico tutorial
Excelente trabajo. Realmente este foro es excelente. Muchas gracias por sus maravillosos aportes
Gracias.
Sinceramente no he probado todavía, pero tan solo el hecho de tener una opción, la opción y el conocimiento que usted aporta y comparte desinteresadamente se agradece mucho. Mi admiración y respeto
–excelente, me ayudo en por fin colocar español en libreoffice y mejoro el aspecto.
Saludos Champ
Muchas gracias me sirvió. Quedó con interfaz más agradable y en español.
Hola buen día muchas gracias por el tutorial me funciono exelente!!!!
Soy nuevo en Linux, y me decidí por deepin por su interfaz de apariencia moderna, ya había trabajado con libre Office con una Chromebook yy sí tenía una apariencia muy anticuada… Pero después de esta guía, me he convencido por completo